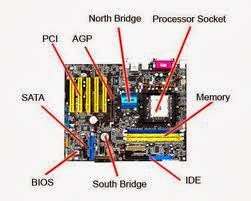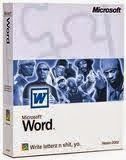laporan praktikum tanggal 9 desember 2013
pembuatan makalah
1. Cara
membuat heading
Sesuai dengan judul Cara Membuat Header Dan Footer Pada Microsoft Office
Word silahkan ikuti langkah-langkah dibawah ini :
- Buka microsoft office word sahabat saya menggunakan word 2010 dan 2007 ataupun 2013 hampir sama saja tinggal menyesuaikan saja.
- Pilih insert.
- Pilih Header atau Footer silahkan pilih dahulu mana yang mau dibuat.
- Sekarang kita bahas Header dahulu. Silahkan klik header dan pilih jenis tampilan headernya.
- Kemudian silahkan double klik pada Headernya sehingga tampilannya menjadi teredit. Silahkan ketik Header microsoft wordnya.
- Setelah itu kita bahasa Footer. Biasanya kalau header sudah ada maka Footer sudah tersedia tinggal tarik kebagian bawah saja dan silahkan double klik dan kemudian di edit.
- Selesai Membuat Header dan Footer pada microsoft word ini.
2. Cara
table of content
Membuat
Daftar Isi dari Built-In Heading Styles:
a.
Gunakan Heading 1, Heading 2, dan seterusnya. Klik
pada bagian halaman yang ingin ditaruh daftar isi (biasanya di awal dokumen).
b.
Pada References tab, Table of Contents group, klik
Table of Contents, pilih gaya daftar isi yang diinginkan. Format tampilan
daftar isi:
c.
Pada References tab, Table of Contents group, klik
Table of Contents dan kemudian klik Insert Table of Contents untuk mengatur
hal-hal berikut:
·
Tab leader, untuk membuat tab leader antara teks
dan nomor halaman, antara lain: garis putus-putus, titik-titik atau tidak
menggunakan tab leader.
·
Formats, untuk memilih format tampilan daftar isi,
seperti: template dokumen (sesuai dengan format yang kita buat), atau format
lain yang sudah disediakan oleh Microsoft Word seperti Classic, Fancy dan
sebagainya.
·
Show levels, ganti angka pada kotak di sampingnya
untuk menambah/mengurangi level heading yang akan ditampilkan dalam daftar isi.
3. Cara
membuat insert caption
a.
Cara Membuat Caption pada Gambar
·
Klik kanan pada gambar dan kemudian klik Insert
Caption. Atau pada References tab, Captions group, klik Insert Caption.
·
Jika label yang ingin digunakan tidak ada, klik
tombol New Label dan beri nama label yang baru, misalnya Gambar.
·
Centang kotak Exclude label from caption, jika
tidak ingin menggunakan label pada caption.
·
Di bagian Position, klik tanda panah untuk
menentukan apakah caption ditempatkan di atas (Above selected item) atau di
bawah (Below selected item) gambar.
·
Klik tombol Numbering untuk mengatur format nomor.
Centang kotak Include chapter number, jika ingin menyertakan nomor bab secara
otomatis (judul bab harus diberi heading style).
b.
Cara Membuat Caption pada Tabel
·
Klik kanan tanda Four Headed Arrow Handle pada
tabel dan kemudian klik Insert Caption.
·
Langkah-langkah selanjutnya sama dengan Cara
Membuat Caption pada Gambar (langkah 2 – 7).
semoga berguna dan selamat mencoba............